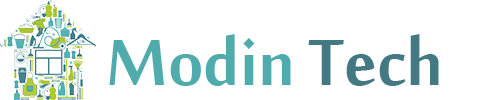Когда требуется узнать пароль от сети Wi-Fi, к которой подключен компьютер, существует несколько способов в зависимости от операционной системы и ситуации. Важно помнить, что для этого необходимо иметь доступ к компьютеру с правами администратора. Рассмотрим основные методы, которые позволяют извлечь или восстановить пароль от Wi-Fi на ПК.
Способ первый: использование панели управления в Windows
Этот метод подходит для пользователей Windows, и он позволит легко найти пароль от сети Wi-Fi, к которой компьютер подключен в данный момент.
-
Открытие панели управления:
- Нажмите на значок «Пуск» или клавишу Windows на клавиатуре.
- Введите «Панель управления» и выберите соответствующий пункт из результатов поиска.
-
Перейдите в раздел «Сеть и Интернет»:
- В панели управления найдите раздел «Сеть и Интернет» и кликните на «Центр управления сетями и общим доступом».
-
Просмотр состояния подключения:
- В разделе «Сетевые подключения» нажмите на название текущего подключения Wi-Fi (например, «Сетевое подключение Wi-Fi»).
-
Открытие свойств Wi-Fi подключения:
- Откроется окно состояния подключения. Здесь нажмите на кнопку «Свойства беспроводной сети».
-
Отображение пароля:
- В открывшемся окне «Свойства беспроводной сети» перейдите на вкладку «Безопасность».
- Отметьте флажок «Отобразить введенные знаки». Это позволит вам увидеть пароль от Wi-Fi сети, к которой вы подключены.
Способ второй: использование командной строки
Командная строка предоставляет еще один способ получения пароля от Wi-Fi сети через использование команды netsh. Для этого также понадобятся права администратора.
-
Запуск командной строки с правами администратора:
- Нажмите правой кнопкой мыши на значке «Пуск» и выберите «Командная строка (администратор)» или введите в поиске «cmd» и нажмите правой кнопкой, затем выберите «Запуск от имени администратора».
-
Просмотр сохраненных профилей Wi-Fi:
- В открывшемся окне командной строки введите следующую команду:
- Эта команда выведет список всех Wi-Fi сетей, к которым ваш компьютер подключался ранее.
-
Поиск пароля для конкретной сети:
-
Чтобы увидеть пароль от конкретной сети, используйте команду:
Замените «имя_сети» на название нужной вам сети Wi-Fi (без кавычек).
-
В результате будет выведена информация о профиле подключения. Прокрутите список вниз до строки Key Content, где будет указан пароль.
-
Способ третий: через настройки роутера
Если по каким-то причинам пароль не удается найти на ПК, можно обратиться к самому роутеру, к которому подключено устройство.
-
Подключение к роутеру:
- Подключитесь к роутеру через браузер, используя его IP-адрес. Обычно это один из следующих адресов:
- 192.168.0.1
- 192.168.1.1
- 192.168.1.254
- 192.168.2.1
- Введите этот адрес в строку браузера и нажмите Enter. Затем вам будет предложено ввести имя пользователя и пароль для доступа к настройкам роутера. Обычно стандартные данные для входа можно найти на наклейке роутера или в инструкции.
- Подключитесь к роутеру через браузер, используя его IP-адрес. Обычно это один из следующих адресов:
-
Просмотр настроек Wi-Fi:
- После входа в настройки роутера найдите раздел, связанный с Wi-Fi. В зависимости от модели роутера этот раздел может называться «Wireless», «Беспроводная сеть» или «Wi-Fi».
- Здесь будет указана информация о текущем пароле Wi-Fi, который можно скопировать или изменить.
Способ четвертый: использование сторонних программ
Для пользователей, которым нужно более универсальное решение, существуют программы, позволяющие восстанавливать пароли Wi-Fi, сохраненные на компьютере. Одним из популярных инструментов является WiFi Password Revealer или WirelessKeyView.
- Скачайте и установите программу:
- Выберите одну из программ для восстановления паролей, скачайте ее с официального источника.
- Запустите программу:
- После запуска программы она автоматически покажет все сохраненные пароли от Wi-Fi сетей, включая текущую сеть, к которой подключен ваш компьютер.
Способ пятый: использование мобильного устройства
Если у вас есть доступ к мобильному устройству, подключенному к той же сети Wi-Fi, можно воспользоваться встроенными средствами операционных систем Android или iOS для восстановления пароля.
Для Android:
-
Откройте настройки:
- Перейдите в «Настройки» на вашем Android-устройстве.
-
Перейдите в раздел Wi-Fi:
- Найдите раздел «Wi-Fi», затем выберите подключенную сеть.
-
Просмотр пароля:
- На некоторых моделях Android можно увидеть пароль прямо в настройках Wi-Fi, если устройство рутировано. Для этого нужно нажать на настройки сети и выбрать опцию «Поделиться», которая отобразит QR-код с паролем.
Для iOS:
На устройствах iOS нет простого способа извлечь пароль для Wi-Fi, однако, если ваш iPhone подключен к сети, и у вас есть Mac с включенным iCloud, можно использовать «Ключи доступа» на Mac для поиска пароля. Для этого:
- Откройте «Связку ключей» на Mac:
- Перейдите в приложение «Связка ключей» и найдите свою сеть Wi-Fi.
- Просмотр пароля:
- Дважды щелкните по записи, затем выберите опцию «Показать пароль», после чего введите ваш пароль от Mac для отображения пароля.
Заключение
Выше описаны основные методы, с помощью которых можно узнать или восстановить пароль от Wi-Fi сети, к которой подключен компьютер. Важно помнить, что все эти методы требуют наличия прав администратора или физического доступа к роутеру. В случае возникновения проблем с доступом к роутеру или ПК, всегда можно воспользоваться методами сброса пароля или обращения к интернет-провайдеру для получения новых данных.